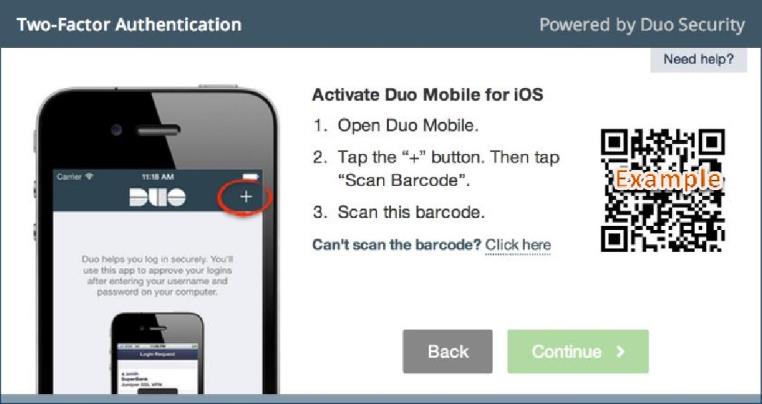DUO Security Self-Service Enrollment Process
Multifactor Authentication
Step 1:(If you have already claimed your account, skip this step and proceed directly to
Step 2.)
Tip: When setting up your security questions in myaccount.sc.edu, please ensure you select questions and answers that cannot be found on social networks. |
Step 2:Choose the verification method that works for you:
Smart Phone EnrollmentDUO 's self-enrollment process makes it easy to register your device and install the DUO Mobile application on your smartphone or tablet.
Already have Duo Mobile Installed?It you have the Duo Mobile application installed on your device, you can activate this device using one of the following.
Installation and Activation of DUO mobile on a smartphone or TabletOn your smartphone or tablet, install the DUO application by searching for "DUO Mobile" in the Apple App store, Google Play Store or other vendor's software repositories.
Using DUO with traditional cell phones and landlinesPlease refer to the DUO help page at http://guide.DUOsecurity.com/other-phones Using DUO with a Hardware TokenPlease refer to the DUO help page at http://guide.DUOsecurity.com/tokens |
Multifactor Authentication FAQs
Please have users go to myaccount.sc.edu and Update Account Settings to update or reset VIP ID passwords and security questions.
Yes, the self service portal will allow users to configure multiple phones/mobile devices for DUO use.
Users are encouraged to configure multiple devices and authentication methods within the self-service portal. This will allow users to have many ways to authenticate. If multiple devices have not been configured, it is easy to visit the self-service portal to generate a single-use passcode, allowing authentication.
No, DUO allows users to authenticate using a smartphone, cellphone, landline, tablet, hardware token or YubiKey. We do recommend that users who have a smartphone elect to use DUO Push via the mobile app. Hardware tokens can be purchased through the campus bookstore.
- For assistance, contact the ITSS Service Desk or call (843) 208-8086. -